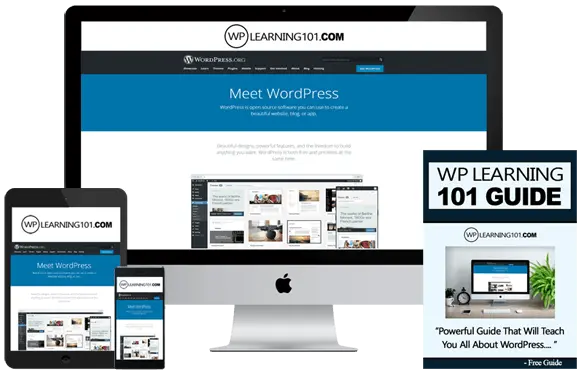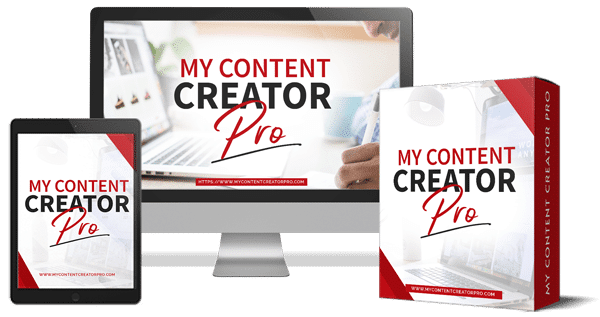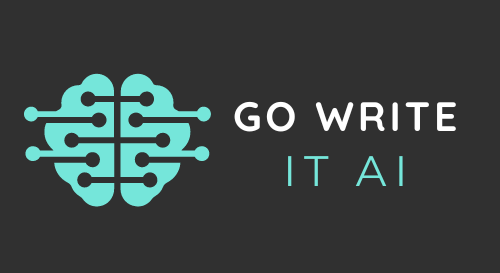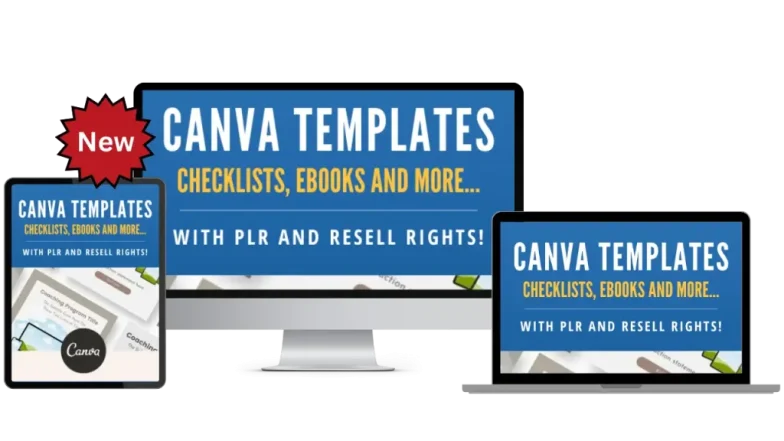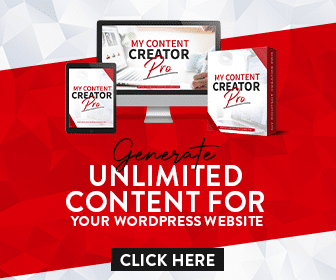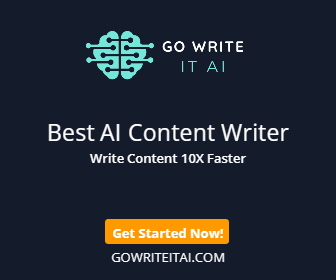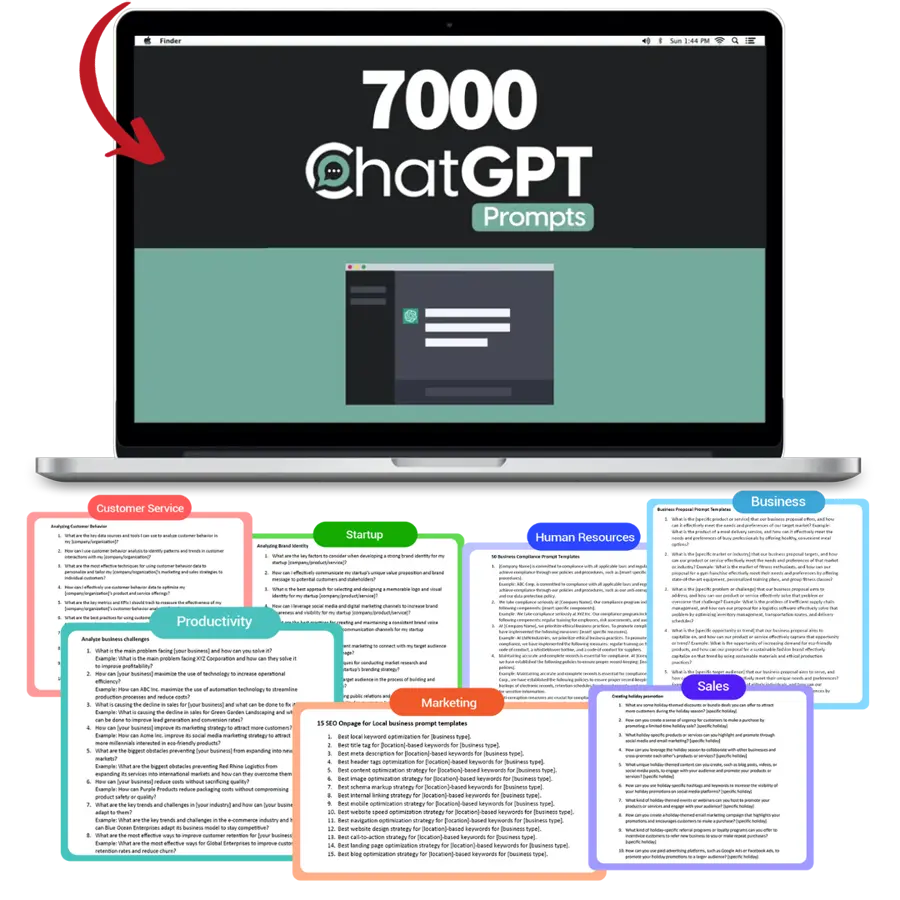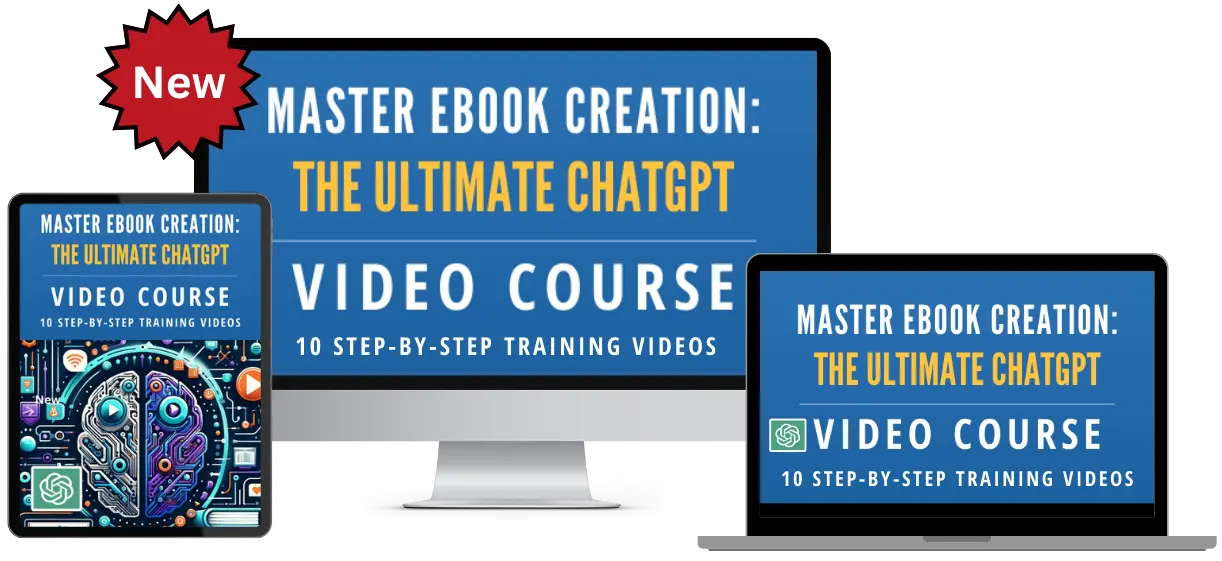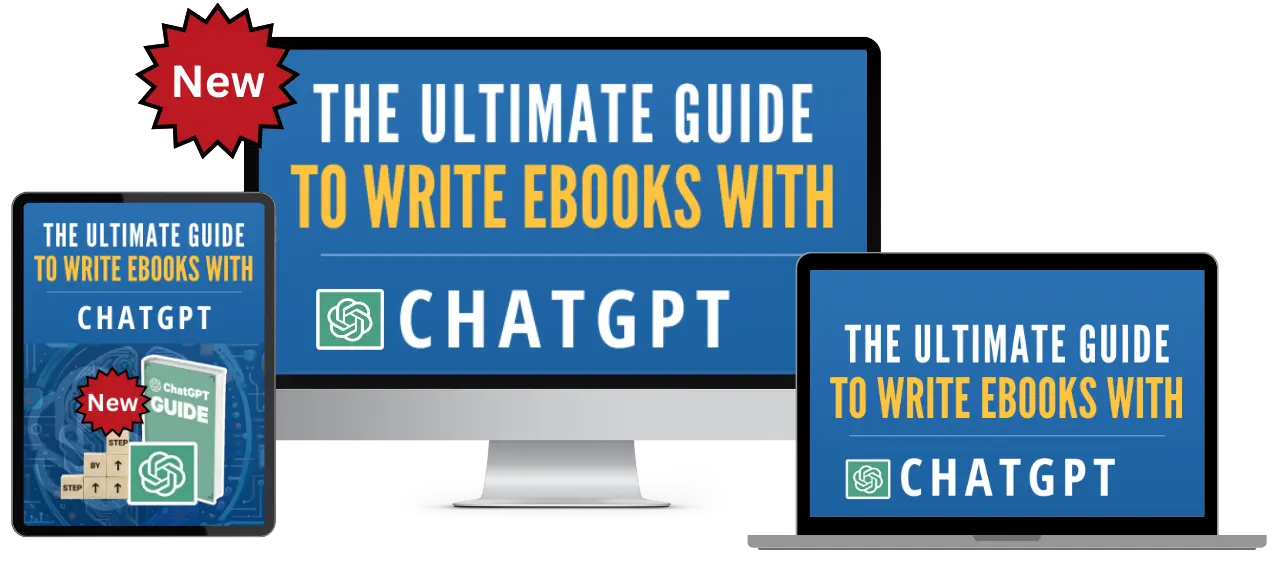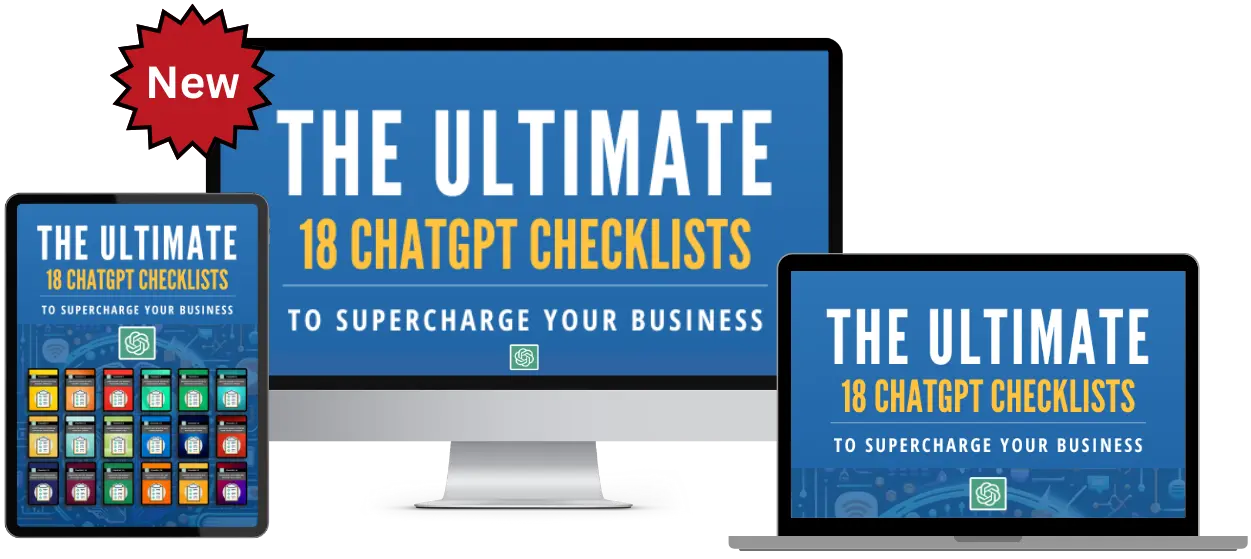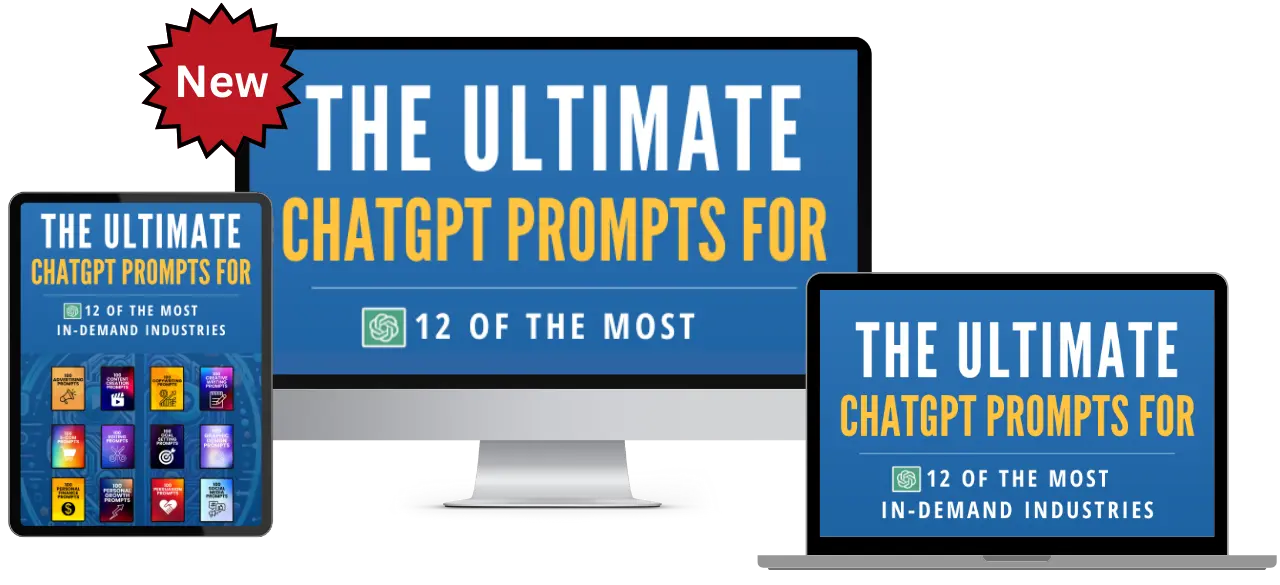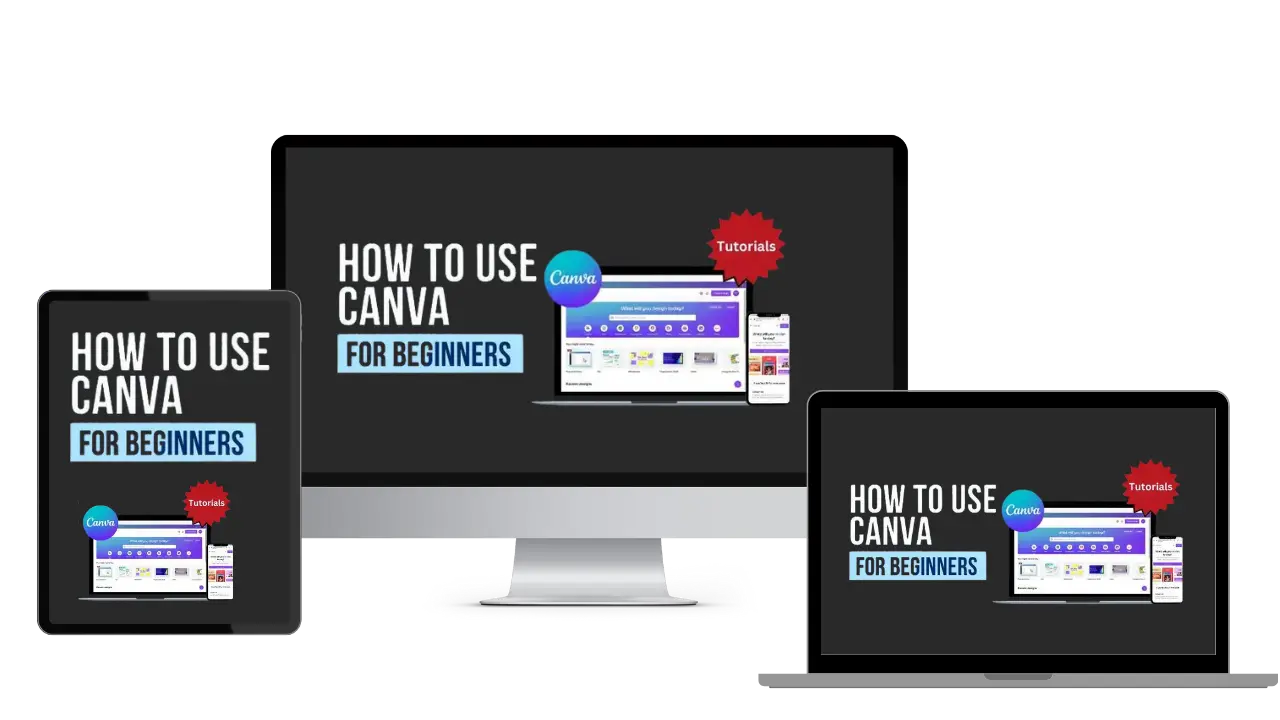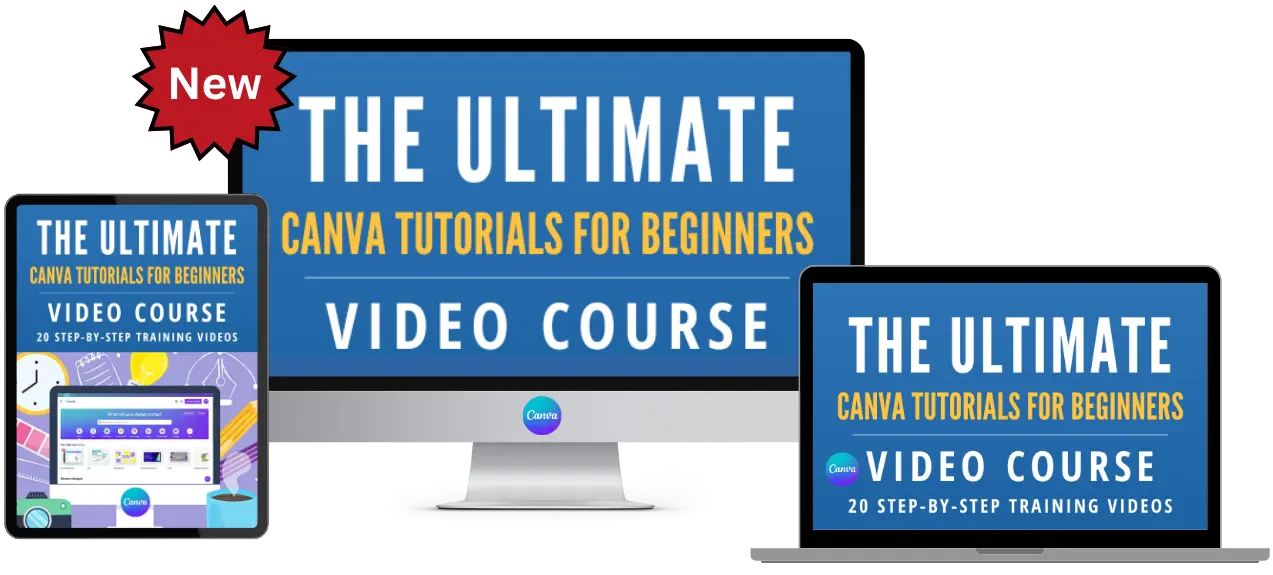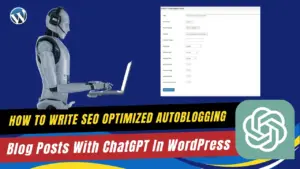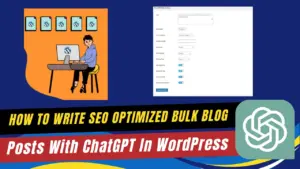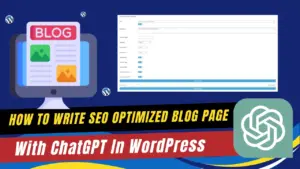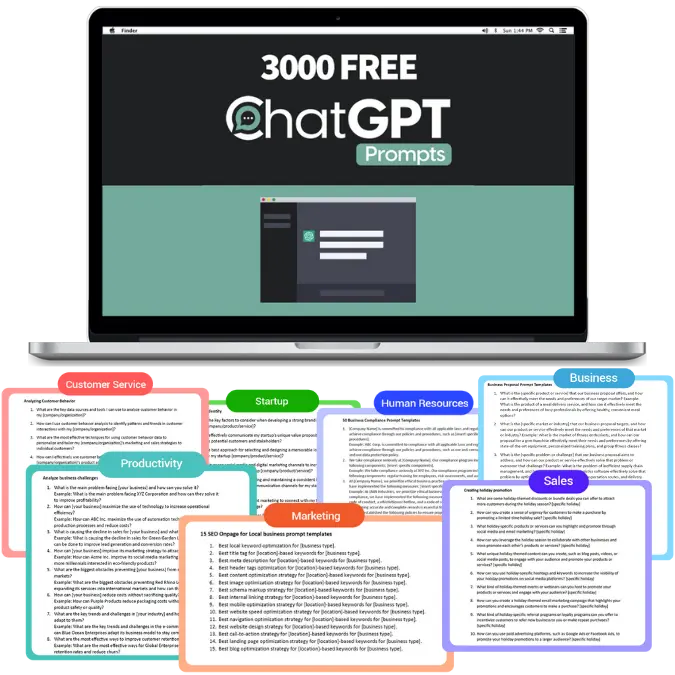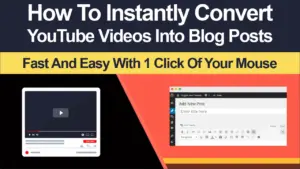
How To Use Canva To Create A Mockup Tutorial For Beginners
Canva Tutorial
Watch The How To Use Canva To Create A Mockup Tutorial For Beginners Video Below

How To Use Canva To Create A Mockup

Learn How To Use Canva To Create A Mockup

Easy To Follow Canva video Tutorial For Beginners
Here Are Some Of Our Services
How To Use Canva To Create A Mockup Tutorial For Beginners
PLR Canva Templates!
Start Creating Stunning Designs with Customizable Templates!
Get Instant Access to These Ready-to-Use PLR Canva Templates Today!
Content Creation Services
Unlock Canva Cash: The Ultimate Guide to Making Money with Canva Templates!
Please Watch The
Video Below
Plus Get 4 Free Canva Mockup Templates & Start Earning Now!
Frequently Asked Questions
Welcome to our extensive FAQ guide on ‘How to Use Canva to Create a Mockup’. Perfect for beginners and seasoned users alike, this guide offers a thorough exploration into the world of digital mockup creation using Canva’s user-friendly platform. Whether you’re looking to present your designs in a realistic context, visualize branding concepts, or create stunning visuals for your marketing campaigns, our FAQs are designed to provide you with detailed, step-by-step instructions and creative insights.
Each FAQ delves into different aspects of mockup creation – from choosing the right templates and customizing designs, to adding animations and collaborating with team members. Accompanied by practical examples, these FAQs will equip you with the skills to craft professional-quality mockups with ease and confidence, all within the versatile Canva environment.
Understanding Mockups: A mockup is a full-size model of a design or device, used for product presentations or to visualize how the design would look in the real world. In Canva, you can create mockups to showcase your designs, such as posters, websites, or app interfaces, in a realistic setting.
Creating a Mockup in Canva: Start by selecting a suitable template that matches the type of mockup you want to create. You can find templates for various items like t-shirts, mugs, or digital devices. Upload your design, and then adjust it to fit the template. Use Canva’s tools to resize, rotate, or modify your design to make it look natural in the mockup.
Real-Life Example: If you’ve designed a logo and want to present it on a t-shirt, choose a t-shirt mockup template in Canva. Upload your logo, then position and resize it on the t-shirt template to show how it would look when printed.
Customizing Mockup Templates: Canva offers various customizable mockup templates. You can change background colors, add or remove elements, and insert your own images or designs into these templates.
Adjusting Templates for Your Needs: Select a template that closely matches your vision and use the editing tools in Canva to tailor it to your requirements. You can also experiment with different layouts and backgrounds to see what best showcases your design.
Real-Life Example: For a book cover mockup, choose a book template in Canva. You can change the background to a color or scene that complements your book cover design, ensuring it stands out and looks appealing.
Adding Designs to Mockups: Canva allows you to easily add your own designs to mockup templates. Simply upload your design image, and then drag and drop it onto the mockup template.
Resizing and Positioning: Once your design is uploaded, you can resize and position it to fit the mockup template appropriately. Ensure it aligns well and looks like a natural part of the mockup.
Real-Life Example: If you’re creating a smartphone app mockup, upload the screenshots of your app. Place these screenshots onto a smartphone mockup template, adjusting the size and position so they look like they’re actually on the smartphone screen.
Variety of Product Mockups: Canva offers a wide range of mockup templates for different products, including digital devices (like smartphones and laptops), apparel (like t-shirts and hats), print materials (like posters and flyers), and more.
Choosing the Right Template: Select a mockup template that closely resembles the product for which you’ve created a design. This helps in visualizing how your design will look in a real-world setting.
Real-Life Example: If you have designed a brand logo and want to see how it looks on different products, you can choose from various mockup templates such as a coffee mug, business card, or storefront sign in Canva.
Fitting Design in Mockup: Once you’ve added your design to a mockup, it’s crucial to adjust it for a realistic look. This includes resizing, repositioning, and sometimes rotating the design to fit the dimensions and perspective of the mockup.
Using Canva’s Editing Tools: Utilize Canva’s editing tools to make these adjustments. Pay attention to the scale and angle of your design to ensure it aligns naturally with the mockup.
Real-Life Example: For a billboard mockup, after adding your advertisement design, you might need to stretch or shrink it to cover the entire billboard area in the mockup. Make sure the design aligns with the billboard’s perspective for a realistic portrayal.
Editing Mockup Backgrounds: In Canva, many mockup templates allow you to edit or change the background. This feature is useful to match the mockup setting with your design’s theme or to create a contrasting background for better visibility.
Changing Backgrounds: Select the mockup template and click on the background to see if it’s editable. You can then choose a different color, add a new image, or even leave it blank.
Real-Life Example: If you’re using a smartphone mockup to showcase an app, you might want to change the background to a solid color that contrasts with the phone and highlights the app’s interface.
Utilizing Shadows and Reflections: Canva offers features to add shadows and reflections, which can enhance the realism of your mockups. These effects help give depth and a professional touch to your design.
Applying Effects in Canva: Select the element you want to add an effect to and explore the ‘Effects’ panel in Canva. Experiment with different shadow and reflection settings to find what best complements your mockup.
Real-Life Example: If you’re creating a mockup of a product box, adding a subtle shadow under the box can make it appear more realistic, as if it’s sitting on a surface.
Creating a Mockup Series: If you need to create a series of mockups with consistent styling – for instance, a range of products with the same design – Canva makes it easy to maintain uniformity.
Maintaining Consistency: Use the same or similar templates, and apply the same color schemes and fonts across all your mockups. You can duplicate pages within a project to keep the layout consistent.
Real-Life Example: For a branding project, create a series of mockups for business cards, letterheads, and envelopes. Ensure that all mockups use the same color palette and typography to represent the brand identity uniformly.
Adding Text to Mockups: When adding text to mockups, ensure it complements the design and doesn’t overpower the main elements. Use text to add descriptions, brand names, or brief messages.
Text Placement and Size: Place text strategically so it’s easily readable and balanced with the rest of the design. Be mindful of the size and color of your text to ensure visibility and harmony.
Real-Life Example: In a book cover mockup, place the title and author’s name prominently, but ensure they don’t overshadow the cover art. Use a font size and color that make the text stand out yet remain an integral part of the overall design.
Adjusting Design Perspective: Getting the perspective right is crucial for a realistic mockup. In Canva, you can use the ‘flip’ and ‘rotate’ tools to align your design with the perspective of the mockup template.
Fine-Tuning Your Design: Pay attention to the angles and edges of the mockup template. You may need to slightly rotate or skew your design to match the mockup’s perspective.
Real-Life Example: If you’re placing a logo on a mug mockup, rotate the logo so that it follows the curve of the mug. This adjustment ensures that the logo looks naturally placed, as if it’s really printed on the mug.
Incorporating Multiple Designs: Canva allows you to add more than one design to a single mockup template. This is useful for showcasing a variety of designs in one scene or creating a composite image.
Layering and Arranging Designs: Use the layering tool in Canva to position your designs correctly. You can bring elements forward or send them back to create a cohesive composition.
Real-Life Example: For a mockup displaying a range of stationery items, you can add different designs to each item – such as a notepad, pen, and business card – within the same mockup scene, arranging each design to fit the individual items.
Creating 3D Mockups: While Canva primarily offers 2D mockup templates, you can create a 3D effect by carefully selecting and positioning elements. Look for templates that have a 3D appearance or layer elements to give a depth illusion.
Using Shadows and Angles: Apply shadows and adjust angles to give a three-dimensional feel to your mockup. This requires a bit of creativity and experimentation.
Real-Life Example: To create a 3D book cover mockup, choose a template where the book is tilted or partially open. Add your cover design and apply shadows to give the impression that the book is standing or open.
Customizing Mockup Backgrounds: In Canva, you can change or customize the background of your mockup to enhance its overall appearance. This might include using different colors, textures, or images.
Changing Backgrounds: Click on the background area of your mockup template. You can then choose a solid color, select from Canva’s library of textures and images, or upload your own background.
Real-Life Example: If you’re creating a mockup for a mobile app, you might choose a background that resonates with your target audience, like a modern office scene for a productivity app or a vibrant abstract pattern for a creative app.
Social Media Mockups: Canva is ideal for creating mockups of social media posts. Use templates that resemble social media platforms, and insert your post designs to see how they would look in a feed or on a profile page.
Designing for Social Media: Choose a template that matches the specific social media platform you’re targeting. Customize it with your images, text, and branding elements.
Real-Life Example: To showcase how your marketing campaign looks on Instagram, use a Canva template that mimics an Instagram post. Insert your campaign images and add fictional likes and comments to give a preview of how the post would appear.
Creating Print-Ready Mockups: If you plan to print your Canva mockup, ensure it’s created at a high resolution and in the correct dimensions. Use the ‘PDF – Print’ export option for the best quality.
Checking Print Specifications: Be mindful of print specifications like bleed, margin, and color mode (CMYK for print). Adjust your mockup accordingly to avoid any issues during printing.
Real-Life Example: If you’re creating a mockup of a business card, set the dimensions to standard business card size, ensure all important elements are within the margin area, and export as a high-quality PDF.
Utilizing Grids and Frames: Canva’s grids and frames are excellent tools for creating mockups with multiple images or elements. They help you organize and align your designs neatly within a mockup.
Creating Structured Layouts: Use grids to create a structured layout for your mockup, especially if it includes several elements. Frames are useful for fitting images precisely within specific shapes or areas.
Real-Life Example: For a mockup of a photo collage, use Canva’s grids to arrange the photos in a symmetrical layout. If you want each photo to be a specific shape (like a circle or hexagon), use frames to achieve this.
Animating Mockup Elements: Canva allows you to animate certain elements of your design, which can add a dynamic feel to your mockup. However, remember that these animations will only be visible in digital formats and not in printed versions.
Applying Animations: Choose the element you wish to animate, then select from Canva’s range of animation options. Use animations sparingly to enhance, not overwhelm, your mockup.
Real-Life Example: If you’re creating a digital banner mockup, add a subtle animation to the text elements, like a fade or pan effect, to draw attention to your message.
Collaborating in Canva: Canva allows multiple users to collaborate on a design. This feature is particularly useful when creating mockups that require input from different team members.
Sharing and Collaborating: Share your mockup design with colleagues and enable editing permissions. Collaborators can then make changes, add comments, or suggest ideas directly in Canva.
Real-Life Example: For a team project, like designing a mockup for a marketing campaign, share the Canva design with your team. Members can contribute by adding their designs, providing feedback, or making adjustments to the mockup.
ChatGPT Prompts
ChatGPT Training
What We Offer
CHATGPT PRODUCTS
How To Use Canva For Beginners
Master Canva Quickly: Essential Tutorials for Beginners!
Start Creating Stunning Designs with Easy Canva Video Guides!
Step-by-Step Tutorials: From Basics to Brilliant Canva Creations!
Canva Training
What We Offer
CANVA PRODUCTS
Recent Posts
Customers Reviews
DFY Niche Websites Testimonial

Best WordPress Content Creation Plugin!
Over 4,000 Website Using This Powerful WordPress Plugin.
WP Learning 101 Testimonial